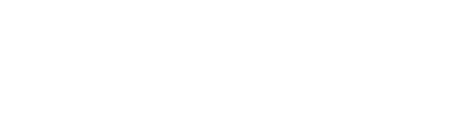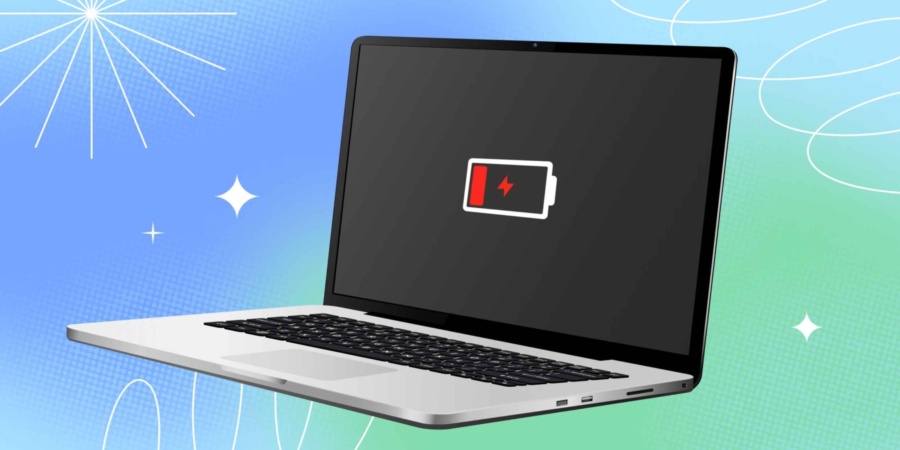
Найстрашніша проблема — це коли ноутбук взагалі не вмикається, але й відсутність зарядки — не з приємних. Вона може бути пов’язана як з апаратними, так і з програмними збоями. Причини можуть варіюватися від простих, які можна усунути самостійно, до складніших, що вимагають звернення до сервісного центру.
У цій статті ми розглянемо найпоширеніші випадки та запропонуємо покрокові рішення, щоб швидко повернути лептоп до життя.
Що робити спочатку: універсальні поради
1. Перевірте підключення Спочатку перевірте очевидне. По-перше, що кабель живлення підключений до ноутбука та адаптера, а зарядний пристрій — до мережі. По-друге, переконайтеся, що розетка чи подовжувач справні: просто підключіть до них лампу чи інший прилад. Переконайтесь, що в мережі є струм.
2. Дайте ноутбуку охолонути Акумулятор чутливий до перегріву. За високих температур хімічні процеси всередині прискорюються, що призводить до його деградації, зменшення ємності або навіть пошкодження. Контролер батареї відстежує температуру і при досягненні 50–60 °C може знизити потужність зарядки, припинити її або повністю відключити АКБ, поки комп’ютер не охолоне.
Якщо корпус ноутбука гарячий — завершіть роботу, від’єднайте зарядку та зачекайте 15–30 хвилин. Забезпечте нормальну вентиляцію — поставте лептоп на тверду поверхню, переконайтесь, що вентиляційні отвори не перекриті. Потім підключіть кабель і перевірте, чи почала йти зарядка. Якщо почалась, а потім знову зупинилась — ймовірно, є проблема з перегрівом, і з цим слід розібратись у першу чергу.
3. Огляньте роз’єм Проблема може бути у розхитаному гнізді. Уважно огляньте роз’єм: чи немає в ньому пилу або сміття, чи щільно входить штекер. Якщо є забруднення — акуратно приберіть їх зубочисткою або ватною паличкою. Робіть це на вимкненому ноутбуці. Не використовуйте голки, викрутки чи інші металеві предмети, щоб не пошкодити контакти.
Якщо є фізичні пошкодження — їх доведеться усувати, і тут без інструментів і навичок пайки не обійтись. Швидше за все, доведеться звернутися до сервісу.
Якщо все виглядає цілим і роз’єм надійно закріплений — переходьте до наступного кроку.
4. Спробуйте інший порт Деякі ноутбуки з роз’ємами USB‑C заряджаються не через усі порти, а лише через певні. Такий порт позначений значком блискавки або вилки. Інші підходять тільки для передачі даних (data only).
Якщо ваш лептоп заряджається через USB‑C — спробуйте підключити кабель до відповідного порту.
5. Перевірте кабель живлення Переконайтесь, що він щільно вставлений у блок адаптера (якщо кабель знімний). Потім огляньте кабель на предмет пошкоджень: зламів, перетирань, надривів, порізів, деформацій. Якщо є пошкодження, а зарядний пристрій розбірний — замініть кабель на завідомо справний (наприклад, з іншого ноутбука) та перевірте, чи йде зарядка.
У разі використання USB‑C не забувайте: кабелі повинні відповідати стандарту адаптера та бути сумісними за напругою й струмом. Інакше зарядка не піде, особливо якщо кабель був куплений окремо.
6. Перевірте зарядний адаптер Щоб виключити поломку блоку живлення — замініть його на справний з такими ж параметрами, бажано від тієї ж моделі ноутбука. Якщо замінити адаптер складно — уважно огляньте старий. Пошкодження кабелів, вилка, сліди перегріву, запах гару — усе це ознаки несправності.
Навіть якщо зовні все виглядає нормально, можуть бути пошкоджені внутрішні компоненти. Якщо є мультиметр — виміряйте вихідну напругу. Вона повинна відповідати вказаній на корпусі (наприклад Output: 12 V). Якщо переплутаєте полярність — нічого страшного, просто побачите значення зі знаком «мінус».
Для адаптерів з USB‑C потрібен спеціальний тестер. Якщо він у вас є — переконайтеся, що напруга та струм відповідають заявленим. Якщо ні — адаптер варто замінити або віднести в сервіс.
7. Перевірте стан акумулятора Зарядка може не йти через зношеність батареї або проблеми з нею чи контролером. В такому разі потрібна заміна. Розбирати АКБ самостійно небезпечно — краще скористатись програмною діагностикою.
ОС зазвичай повідомляє про несправність батареї через значок чи сповіщення. Більше інформації дають утиліти: BatteryCare (Windows), CoconutBattery (macOS), фірмове ПЗ виробника.
У Linux можна встановити Power Manager:
sudo apt install gnome-power-manager
Порівняйте заводську та поточну ємності АКБ. Якщо знос перевищує 50% — ймовірно, батарею доведеться замінити. Але спершу перевірте інші варіанти.
8. Перевірте зарядку в іншій ОС Якщо у вас дві операційні системи — перемкніться з однієї на іншу і перевірте, чи йде зарядка. Якщо так — проблема в ОС.
Якщо одна ОС — використайте LiveUSB:
- Завантажте ISO-дистрибутив Ubuntu (краще останню не-LTS версію).
- Запишіть його на флешку (2+ ГБ) за допомогою Etcher.
- Завантажтесь із флешки та виберіть «Запустити Ubuntu без встановлення».
- Перевірте іконку зарядки: якщо все працює — переустановка ОС вирішить проблему.
Що робити, якщо не заряджається ноутбук з Windows або Linux
1. Ініціалізація батареї Можливо, проблема — у збоях контролера або неправильному встановленні батареї.
Що робити:
- Вимкніть ноутбук, від’єднайте кабелі та пристрої.
- Якщо АКБ знімна — вийміть її.
- Утримуйте кнопку живлення 30–60 секунд.
- Вставте батарею назад (якщо виймали), переконайтеся у щільності кріплення.
- Підключіть зарядку, зачекайте 15 хвилин.
- Увімкніть ноутбук.
2. Скидання налаштувань BIOS Це не вплине на ОС і дані, але може відновити роботу АКБ.
- Вимкніть ноутбук, витягніть кабель живлення.
- Вийміть АКБ (якщо знімна).
- Утримуйте кнопку живлення ~1 хвилину.
- Підключіть кабель живлення без батареї.
- Увімкніть комп’ютер, зайдіть у BIOS (F2 або Delete).
- Знайдіть опцію «Load Defaults» → збережіть зміни.
- Після перезавантаження знову вимкніть ПК.
- Вставте батарею назад (якщо виймали), увімкніть ноутбук.
- Якщо все пройшло успішно — зарядка має початись.
3. Оновлення драйверів (тільки для Windows) Windows може бачити батарею, але не заряджати її — допоможе переустановка драйвера.
- Відкрийте «Диспетчер пристроїв».
- Розгорніть розділ «Батареї».
- Правий клік по «ACPI-сумісна батарея» → «Видалити пристрій».
- Перезавантажте ноутбук — драйвер встановиться автоматично.
Що робити, якщо не заряджається ноутбук з macOS
1. Ініціалізація
- Вимкніть ноутбук та від’єднайте зарядку.
- Вимкніть через меню Apple → «Вимкнути».
- Якщо батарея знімна — вийміть і вставте її.
- Увімкніть ноутбук.
2. Скидання SMC (System Management Controller)
Для моделей до 2009 року (зі знімною батареєю):
- Вимкніть MacBook, витягніть АКБ.
- Натисніть та утримуйте кнопку живлення 5 секунд.
- Вставте АКБ і увімкніть ноутбук.
Для моделей після 2009 року з незнімною батареєю:
- Вимкніть MacBook.
- Натисніть Shift + Control + Option + кнопку живлення на 10 секунд.
- Відпустіть усе і увімкніть ноутбук.
Для MacBook з чіпом Apple T2 (від 2018 року):
- Вимкніть Mac.
- Утримуйте: ліву Control + ліву Option + праву Shift 7 секунд.
- Не відпускаючи, додайте натискання на кнопку живлення ще на 7 секунд.
- Відпустіть усі клавіші, зачекайте кілька секунд.
- Увімкніть Mac.
Якщо нічого не допомогло
Звертайтесь до сервісного центру. Ймовірно, проблема в контролері живлення чи інших компонентах. Лише фахівці зможуть точно діагностувати й відремонтувати ноутбук.