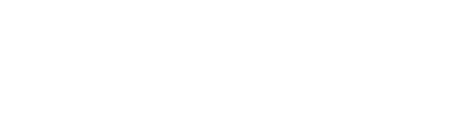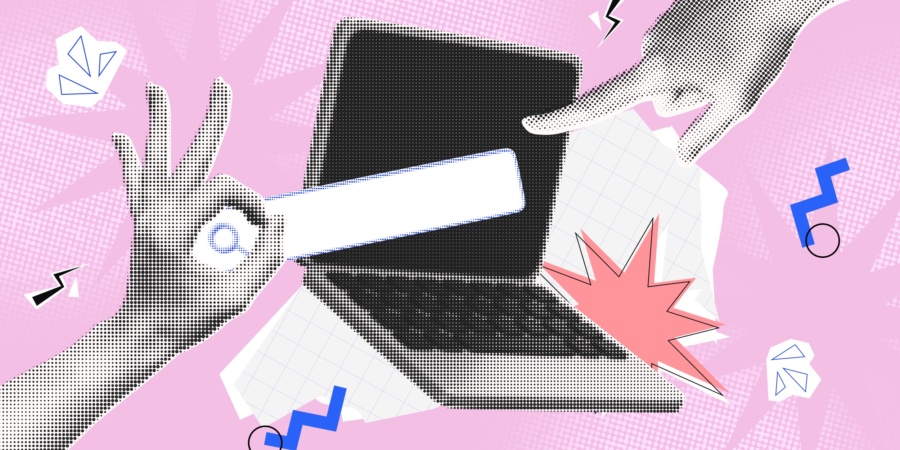
Розбираємось, на які характеристики потрібно звернути увагу.
Якими бувають ноутбуки
Умовно всі лептопи можна розділити на кілька типів, які сильно відрізняються своїми можливостями.
Звичайний ноутбук
Пристрій добре підходить для вирішення більшості типових завдань. Робота з документами, веб-серфінг, перегляд відео, нескладне редагування зображень, кодинг – з усім цим ноутбук впорається без проблем. На ньому можна дивитися фільми у будь-якій якості та запускати невибагливі ігри. Розмір екрана – від середнього (13-15 дюймів) до великого (15-17 дюймів). Час автономної роботи зазвичай невеликий (4-8 годин).
Ультрабук
Це тонкий та легкий ноутбук, у якому все спрямоване на збільшення мобільності та автономності. Він має енергоефективну начинку, розмір екрану зазвичай невеликий (11-14 дюймів). Ігри підуть лише невибагливі, оскільки графіка майже завжди лише вбудована, зате автономність може перевищувати 20 годин.
Трансформер
Трансформер можна користуватися як звичайним ноутбуком. А можна скласти його так, що екран залишається відкритим. Більшість трансформерів сенсорний дисплей, отже у такому вигляді гаджет нагадує великий планшет.
Трансформери зручні, коли часто доводиться працювати на ходу, тримаючи пристрій у руках, але при цьому відмовлятися від вбудованої клавіатури не хочеться.
За продуктивністю та автономністю такі ноутбуки здебільшого відносяться до середнячок.
Ігровий ноутбук
Це чемпіон з продуктивності, особливо графічної. У такі ноутбуки встановлюються потужні процесори, швидкі відеокарти та сучасна пам’ять великого об’єму. Це дозволяє запускати на пристрої навіть найвибагливіші ігри.
Але при цьому ігрові ноутбуки дорогі, важкі та мають низьку автономність. Під навантаженням заряду акумулятора може вистачити на 2–3 години.
Які характеристики екрани врахувати, вибираючи ноутбук
Від них залежить якість зображення та навіть габарити пристрою.
Діагональ та дозвіл
Діагональ екрана визначає його розмір. Оскільки співвідношення сторін у всіх дисплеїв приблизно однакове, достатньо вказати його діагональ замість ширини та висоти. Чим більший екран, тим комфортніше з ним працювати. Але це автоматично збільшує розміри ноутбука та його ціну.
Можна виділити три основні розміри:
- 11-13 дюймів – компромісний варіант для компактних ультрабуків. На такому екрані зручно дивитися фільми та презентації, читати та редагувати тексти. Але для детальної роботи з графікою, великими таблицями і складними схемами такі моделі дуже маленькі.
- 13-15 дюймів – оптимальний розмір екрана робочого ноутбука. Такий дисплей досить комфортний для більшості робочих завдань, при цьому пристрій залишається компактним та мобільним.
- 15-17 дюймів – екрани такого розміру підійдуть для роботи з графікою та складними схемами. Але ноутбуки з такими панелями зазвичай габаритні і неповороткі: носити з собою не завжди зручно.
На комфортність зображення впливає не тільки розмір екрану, але його роздільна здатність. Цей параметр показує, з скільки точок (пікселів) складається картинка. Чим більша роздільна здатність, тим чіткіше і детальніше зображення при тому самому розмірі екрана. Але дисплеї з високими показниками дорожчі та вимагають більше пам’яті при використанні, оскільки доводиться обробляти більше графічних даних.
Для звичайних ноутбуків до 15 дюймів нормальна роздільна здатність – 1920 × 1080 пікселів. Обидва числа можуть відрізнятися залежно від співвідношення сторін екрана. У моделей дорожче це вже 2160 × 1440 пікселів і більше. Один і той самий дозвіл на різних за розміром екранах дає різну чіткість картинки. Щоб не заплутатися, можна орієнтуватися на показник густини пікселів (ppi). Чим він вищий, тим краще.
Тип матриці
Тип матриці впливає якість зображення — його контрастність і насиченість при погляді під різними кутами.
У сучасних ноутбуках використовуються такі матриці:
- TN – недорогі РК-панелі, що встановлюються в бюджетні моделі. Якість зображення невисока, воно втрачає насиченість при нахилі або повороті екрана.
- SVA, WVA, UWVA, AHVA – модифіковані TN-матриці. Також встановлюються тільки в недорогі ноутбуки , від TN відрізняються збільшеними кутами огляду. Якість зображення середня.
- IPS , E-IPS, H-IPS, P-IPS, UH-IPS, Retina, Liquid Retina – найпоширеніші РК-матриці. Дають точну та насичену картинку. При нахилі та повороті екрана зображення не блякне, але може обзавестися “засвітами” по краях. Контрастність середня.
- OLED, AMOLED, Super Retina – матриці на органічних світлодіодах. Здебільшого встановлюється на дорогі флагманські моделі. Мають високу контрастність і відмінну передачу кольорів.
Частота оновлення екрану
Частота оновлення екрана впливає на плавність переміщення об’єктів, що рухаються. Насамперед це важливо для ігор. Але і при роботі підвищена частота оновлення буде помітна – при скролінг сторінок і перетягування мишею об’єктів, а також в різних анімаціях .
Стандартна частота – 60 Гц. Трохи краще – 90 або 120 Гц. В ігрових рішеннях зустрічаються екрани 144, 165 або 240 Гц. Перехід від 60 до 120 Гц ще помітний у повсякденному використанні, а все, що вище, на око зможуть розрізнити в основному кіберспортсмени.
Тип покриття екрану
Тут два основні варіанти:
- Глянцевий екран дає яскраву та насичену картинку. Але якщо у вас за спиною виявиться вікно або інше джерело світла, вони відображатимуться в екрані, як у дзеркалі. Також з глянсовим покриттям незручно працювати в освітлених приміщеннях або на відкритому повітрі – дисплей сильно засвічується.
- Матовий екран не бликує, але зображення на ньому може бути менш насиченим та контрастним.
Від чого залежить швидкодія процесора в ноутбуці
Процесор здійснює всі основні обчислення і прямо впливає на продуктивність пристрою.
Лінійка процесора
У кожного виробника процесорів – AMD, Intel та Apple – є свої лінійки. Вона в цілому визначає продуктивність чіпа, хоча всередині сімейства можуть бути більш менш потужні моделі.
У Intel лінійка наступна (від менш продуктивних до більш): Atom, Celeron, Pentium, Core i3, Core i5, Core i7, Core i9. Процесори останніх поколінь замість i отримали слово Ultra у назві, в іншому лінійка залишається тією ж: Ultra 5, Ultra 7, Ultra 9. Покоління теж впливає на продуктивність, так що новий Core i7 може виявитися потужнішим за старий i9.
Деякі процесори позначаються буквою М замість i – це “урізані” мобільні версії. Мобільні чіпи слабші за десктопні, але споживають значно менше електроенергії , що позитивно позначається на автономності. Нещодавно з’явилися лінійки N та N95 – це малопотужні процесори, покликані замінити Atom, Celeron та Pentium.
Лінійка AMD у порядку зростання продуктивності виглядає так: A4, A6, A8, A9, A10, A12, Athlon, Ryzen 3, Ryzen 5, Ryzen 7, Ryzen 9. У середньому лінійки Ryzen за потужністю відповідають Core з аналогічним цифровим індексом: офісні моделі, 5 та 7 – пристрої середньої продуктивності, 9 – топові.
Ще зрідка зустрічаються ноутбуки з малопотужними процесорами з лінійок Turion та Phenom, але вони вже зняті з виробництва, тому орієнтуватися на них не варто. Є також лінійка мобільних чіпів із позначенням Е: Е-1, Е-2, Е-240, Е-300, Е-450. Це також малопотужні варіанти рівня Atom-Celeron.
У Apple все простіше і без плутанини. Лінійка процесорів продуктивності виглядає так: M1, M1 Pro, M1 Max, M2, M2 Pro, M2 Max, M3, M3 Pro, M3 Max. Маломощних процесорів немає, моделі лінійки M1 приблизно відповідають Core i7.
Кількість ядер
Багатоядерний процесор може виконувати завдання кілька потоків одночасно, що значно збільшує його продуктивність. Малопотужні процесори зазвичай мають 1-2 ядра, середні моделі – 4-6 ядер, топові – від 8. При цьому на кожне ядро може бути передбачено два потоки обробки даних.
Частота процесора
Чим вище тактова частота процесора, тим більше обчислень він здатний зробити за секунду. Відповідно, тим вища і продуктивність. Але це справедливо тільки для подібних по конструкції моделей. З двох однотипних процесорів швидше буде той, у якого вища тактова частота.
На що впливає відеокарта та які вони бувають
Від відеокарти залежить швидкість обробки графічних завдань та швидкодія в іграх. Якщо геймінг вам не цікавий і з редагуванням мультимедіа-контенту ви не працюєте, то і з графічним процесором можна особливо не морочитися.
Тип відеокарти
Відеокарта може бути вбудованою в процесор та дискретною. Продуктивність першої буває різною. З такою графікою на процесорах малої та середньої потужності можна буде грати тільки в найвибагливіші ігри. Графічний процесор топових Ryzen 7/9 дозволяє запускати і багато сучасних ігор – правда, на мінімальних налаштуваннях. Аналогічно і з Intel Core.
Ще одна особливість вбудованої відеокарти – відсутність власної пам’яті. Вона береться з основної пам’яті пристрою, зменшуючи доступний об’єм.
Якщо ви берете ноутбук для ігор, вбудована відеокарта не підійде.
Бувають моделі із двома відеокартами — і з дискретною, і з вбудованою. Під час роботи в невимогливих додатках працює остання, економлячи витрати енергії та продовжуючи час автономної роботи. В іграх включається потужніша дискретна карта, що забезпечує необхідну продуктивність.
Види дискретних відеокарт
Малопотужні дискретні відеокарти серій NVIDIA GeForce MX та AMD Radeon 5xx у старих ноутбуках за продуктивністю можуть поступатися сучасним вбудованим.
Відеокарти NVIDIA GTX/RTX xx50 та AMD RX x300/x400/x500 вже потягнуть більшість сучасних ігор на невисоких налаштуваннях графіки. Оптимальний варіант, якщо ви не хочете переплачувати за топовий ігровий ноутбук , але любите час від часу пограти.
Відеокарти NVIDIA RTX xx70/xx80/хх90 та AMD RX x700/x800 – найпродуктивніші варіанти для дорогих ігрових ноутбуків. Вони дозволяють запускати усі сучасні ігри на високих налаштуваннях.
Об’єм відеопам’яті
Якщо ви плануєте використовувати ноутбук для ігор, вам потрібно щонайменше 2 ГБ відеопам’яті. Але цього вистачить лише для невибагливих ігор. Для тайтлів з якісною графікою потрібно розраховувати щонайменше на 4 ГБ при середніх налаштуваннях і 6–8 ГБ — за максимальних.
Скільки оперативної пам’яті потрібно ноутбуку
Оперативна пам’ять використовується програмами для зберігання даних. Чим більше програм відкрито одночасно, тим більше її потрібно. Крім того, деякі з них використовують багато пам’яті, навіть якщо нічого не запущено. Це, наприклад, програми для роботи з графікою та відео.
Ось які параметри варто звернути увагу, вибираючи ноутбук.
Тип та частота пам’яті
Від цього залежить швидкість доступу до неї, а отже швидкодія всіх додатків. DDR3 швидше, ніж DDR2, а DDR4 – ніж DDR3. Топовий варіант – DDR5. Серед однотипних «плашок» швидше ті, що працюють із більшою частотою (хороші показники: 2400 МГц для DDR3, 3200 МГц для DDR4 та 4800 МГц для DDR5).
Обсяг пам’яті
Мінімальний обсяг пам’яті для сучасного ноутбука – 4 ГБ. Цього достатньо для запуску браузера з невеликою кількістю вкладок, офісних програм та перегляду фільмів як до FullHD.
Втім, якщо ваш браузер завжди переповнений відкритими сторінками, потрібно дивитися мінімум на 8 ГБ, а краще на 12–16. Такий обсяг прискорить роботу вимогливих додатків та ігор.
Кількість слотів пам’яті
Оперативна пам’ять у ноутбуці може бути розпаяна прямо на материнській платі, а може бути встановлена в слоти. Другий варіант дозволять з часом зробити деякий апгрейд, наростивши недостатнє. Якщо слот один і він зайнятий, вам доведеться дістати стару планку і купити сумісну нову, більшого обсягу.
Якщо ж ноутбук має вільні слоти, то при апгрейді можна встановити нову планку разом з наявною. Відповідно, що більше слотів під пам’ять, то більше вписувалося може бути її максимальний обсяг.
Який накопичувач шукати
Накопичувач використовується для зберігання програм та різних файлів – фотографій, фільмів, музики та даних програм. Для робочого ноутбука може бути достатньо 256 ГБ. Якщо ви збираєтеся зберігати медіафайли та встановлювати важкі програми та ігри, то і обсяг знадобиться більше – від 512 ГБ.
Сучасні ігри можуть займати до 200 ГБ, а фільми у високій якості – від 10-20 ГБ. Так що якщо ви взагалі не хочете обмежувати себе, вибирайте ноутбук з накопичувачами на 1-4 ТБ – цього вистачить надовго.
За типом накопичувачі можуть бути SSD чи HDD. SSD – це твердотільні модулі, які більш універсальні, надійні та швидкі у роботі в порівнянні з HDD. Якщо програма часто звертається до даних на диску, саме SSD забезпечить кращу продуктивність.
HDD – накопичувачі на жорстких дисках. Вони повільніші за SSD, але ціна 1 ГБ місця на них набагато нижча. Для зберігання більших обсягів даних використовувати такі модулі набагато вигідніше.
Вдалий варіант, коли на ноутбуці є SSD-накопичувач, і HDD. SSD невеликого об’єму (256 ГБ) можна використовувати для встановлення системи та деяких програм, а великий HDD – для зберігання фільмів, музики, фото та інших файлів, до яких не потрібен постійний доступ.
Які інтерфейси бувають на ноутбуці
Великий набір різних інтерфейсів полегшує обмін інформацією з іншими пристроями.
USB
USB – універсальний інтерфейс, який служить для обміну даними з більшістю сучасних пристроїв – від флешок до цифрових фотоапаратів. Є кілька версій цього стандарту:
- USB 2.0 – застаріла версія порту з низькою пропускною здатністю (до 480 Мбіт/с). Можна використовувати для підключення пристроїв, які не потребують високої швидкості. Наприклад, веб-камер або камер. Для приєднання накопичувачів краще шукати швидкісні версії роз’єму.
- USB 3.x Type A виглядають так само, як USB 2.0 (іноді відрізняються кольором – синім або червоним замість чорного). Максимальна швидкість передачі становить від 5 до 10 Гбіт/c. Можна використовувати для обміну даними з будь-якими пристроями.
- USB 3.x Type C — сучасніший стандарт зі швидкістю обміну 10–20 Гбіт/c. Зазвичай використовується підключення зовнішніх накопичувачів.
HDMI
Стандартний інтерфейс передачі високоякісного аудіо- і відеосигналу. У ноутбуках HDMI використовується для підключення до зовнішніх дисплеїв, таких як монітори , телевізори та проектори. Через один кабель підтримується передача картинки до 4К із частотою 30 кадрів та багатоканального звуку, що зручно та практично.
Thunderbolt
Сучасний універсальний інтерфейс, здатний передавати дані, живлення та відеосигнал через один порт. Максимальна швидкість – до 40 Гбіт/с. Thunderbolt може використовуватися для трансляції картинки з роздільною здатністю до 8К.
Ethernet
Цей інтерфейс служить для підключення до дротової локальної мережі. Останнім часом зустрічається все рідше. Але за його наявності можна підключити ноутбук до роутера за допомогою кабелю Ethernet. Це надійніше, ніж по Wi-Fi, а в умовах сильних перешкод ще й набагато швидше.
Wi-Fi
Всі сучасні ноутбуки мають вбудований адаптер бездротової мережі 802.11 (Wi-Fi). Але підтримка стандартів різних моделей може відрізнятися:
- 802.11a/b/g/n – ці стандарти підтримуються адаптерами всіх сучасних ноутбуків. Вони забезпечує максимальну швидкість до 600 Мбіт/с на діапазоні 2,4 ГГц. Часто через його завантаження реальна швидкість може падати до нуля.
- 802.11ac (Wi-Fi 5) – актуальний стандарт зі швидкістю до 3,5 Гбіт/с на канал. Додатковий діапазон 5 ГГц хоч і гірше пробиває стіни, проте набагато менш завантажений.
- 802.11ах (Wi-Fi 6) – сучасний стандарт бездротової мережі зі швидкістю до 9,6 Гбіт/с. Такі мережі найбільш швидкі та надійні.
- 802.11be (Wi-Fi 7) – стандарт останнього покоління зі швидкістю передачі даних до 30 Гбіт/с. Відрізняється найкращою надійністю та можливістю одночасного використання кількох каналів. Навіть у сучасних ноутбуках він поки що зустрічається вкрай рідко.
Максимальна швидкість, підтримувана версією Wi-Fi, є суто теоретичною. На практиці вона в рази менша.
Bluetooth
Bluetooth використовується для зв’язку з різними гаджетами – смартфонами, бездротовими гарнітурами та аудіоколонками – для обміну інформацією та передачі аудіосигналу. Цей інтерфейс теж має різні версії. Чим вона вища, тим краще. У сучасних ноутбуках це зазвичай Bluetooth 4.2, 5.0, 5.1, 5.2 та 5.3.
Jack 3,5 мм
Дротові навушники дешевші, а часто і зручніше бездротових. Але щоб підключити їх до ноутбука, у останнього має бути відповідний роз’єм – круглий Jack 3,5 мм. Останнім часом він трапляється не на всіх моделях.
На що ще звернути увагу при виборі ноутбука
Деякі особливості пристрою можуть не впливати на продуктивність, але звернути на них увагу все ж таки варто. Адже ноутбук має бути не тільки потужним, але й зручним та практичним.
Час автономної роботи
У різних моделей час автономної роботи може відрізнятися в десятки разів – від 2-3 до 20-30 годин. Звертайте увагу на цей параметр, якщо плануєте працювати з ноутбуком далеко від розеток. Виробники зазвичай вказують це на характеристики.
Зарядка USB Type-C
Деякі ноутбуки використовують для заряджання один із портів Type-C. Це дуже зручно, тому що дозволяє поєднати ЗУ для всіх гаджетів. Тобто в подорож можна буде взяти тільки зарядник для ноутбука, а решту пристрої підживлювати від нього. Крім того, при поломці ЗУ не буде жодних проблем із його заміною. Достатньо лише підібрати потрібну потужність.
Підсвічування клавіатури
Вона дозволяє працювати з ноутбуком навіть у повній темряві. За відсутності підсвічування вам доведеться шукати якусь лампу – світла від екрана для освітлення клавіш недостатньо.
Сканер відбитка пальця
Якщо ви не хочете вводити пароль щоразу при вході в систему, вибирайте ноутбук зі сканером відбитка пальця. Це безпечно, просто та зручно.
Операційна система
По відношенню до операційної системи, всі ноутбуки можна поділити на два види: пристрої Apple і всі інші. Перші йдуть із встановленою системою macOS. Замінити її на іншу офіційно не можна. В інших ноутбуків можливі варіанти:
- Без ОС/DOS. На такий пристрій вам доведеться встановлювати ОС самостійно. У непідготовлених користувачів це може спричинити труднощі. Зате ноутбуки без ОС зазвичай дешевші на 5–7 тисяч рублів.
- Linux/Endless OS/Chrome OS – ноутбуки з попередньо встановленою безкоштовною ОС на основі Linux . Для простого користувача теж не найкращий варіант. Linux-подібні системи потребують певного досвіду для комфортної роботи.
- Windows 7 та Windows 8 – застарілі версії Windows, підтримка яких припинена. Їх можна використовувати для роботи з простими програмами, але оновлення під них більше не випускаються.
- Windows 10, Windows 11 – сучасні версії ОС Windows. Ноутбук з такими системами готовий до повноцінної роботи, але він коштуватиме дорожче за аналоги без ОС.
Який ноутбук вибрати
У різних ситуаціях потрібні різні можливості пристрою. Тому визначтеся, навіщо ви його шукаєте, і лише після цього переходьте до вибору ноутбука.
Для домашнього використання та офісної роботи
В цьому випадку вистачить недорогого звичайного ноутбука чи ультрабука. Ні потужний процесор, ні великий обсяг пам’яті тут не потрібні.
Для перегляду фільмів та серіалів
Підійде звичайний ноутбук, але не всякий. Екран повинен бути більшим – це збільшить ефект занурення. Якщо не впиратись у певний бюджет, варто дивитися на моделі з OLED-матрицею . Трохи гірше – IPS. Можна пошукати гібриди, зручні для використання в ліжку. І накопичувач краще взяти об’ємний – від 512 ГБ.
Для ігор
Знадобиться продуктивний ноутбук, який може коштувати дорого. Можливо, приставка або десктопний ПК підійшли б вам краще?
Якщо ж ви впевнені, що необхідний саме ноутбук, але не хочете витрачати на це надто багато грошей, спробуйте підібрати бюджетну ігрову модель такі теж бувають. Нижче варіанти дорожчі.
Для подорожей
Шукайте компактний ноутбук із великим терміном автономної роботи. Зверніть увагу на ЗУ – якщо воно підключається через Type-C, це заощадить ще трохи місця у вашому багажі.